2020. 2. 15. 18:34ㆍ카테고리 없음
This article refers to Microsoft Exchange Server 2007, 2010, 2013, and 2016. RPC over HTTP (RoH), also known as Outlook Anywhere, is required by Exchange Server 2013 and newer. This connection may also be required with earlier versions of Exchange Server if the Barracuda Cloud Archiving Service cannot reach the Exchange Server directly, for example, if they are installed in different locations. RoH must bind to your email service account; for details on setting up an email service account, refer to. Authentication Basic authentication is required for the Barracuda Cloud Archiving Service to successfully connect to the RPC host; NTLM authentication is not available at this time. Note If you are already using NTLM authentication in your environment, you may want to set your RPC virtual directory to use both Basic and NTLM authentication to avoid Outlook users being prompted for login information at each Outlook session.
- How To Configure Rpc Over Http For Outlook 2011 For Mac Keeps Crashing
- How To Configure Rpc Over Http For Outlook 2011 For Mac Mac
- How To Configure Rpc Over Http For Outlook 2011 For Mac
For additional information, see the Microsoft TechNet article. Enable RoH Capability Use the following steps to enable RoH capability for Exchange integration:.
Log in to the Barracuda Cloud Archiving Service web interface. On the Mail Sources Exchange Integration page, click Start New Action. Select an action, and click Add New Server.
How To Configure Rpc Over Http For Outlook 2011 For Mac Keeps Crashing
Jul 07, 2011 Talking Moose Replied on July 7, 2011 RPC over HTTP is not necessary with Outlook for Mac. Ensure that your Internet-facing Outlook Web Access (OWA) server has the Exchange Web Services (EWS) protocol enabled and your Mac clients should be.
How To Configure Rpc Over Http For Outlook 2011 For Mac Mac
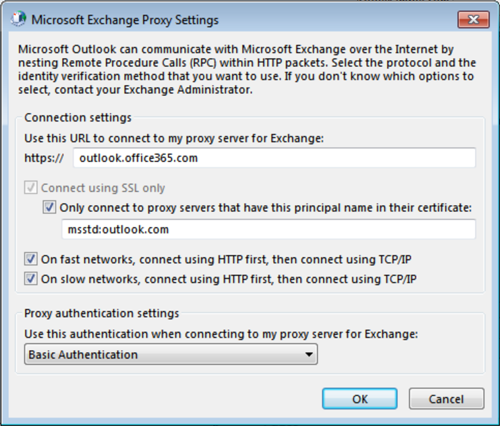
How To Configure Rpc Over Http For Outlook 2011 For Mac
Enter the Exchange Server details. Exchange Server Details Enter either your mailbox server hostname or your Exchange RPC Endpoint. For Exchange Server 2013, you can also use the mailbox ID@domain format, for example: d66ba-e2g8-48fb-9300-f64d01c52f2b@company.com Important: This format is required for hosted Exchange 2013 providers. For more information, refer to the Microsoft TechNet article. Once you have entered the Exchange Server details, click Advanced Options.
Enter the proxy server that is to provide RoH connectivity; that is, enter the Hostname of the RoH Proxy itself in the Advanced Proxy field. RoH will be used if available. Exchange Configuration Testing For information on testing your Exchange configuration using tools available from Microsoft, refer to the Troubleshooting section below. These tools will help confirm that details such as the required SSL certificates, Basic Authentication mode, and correct server name/ Exchange instance name and RoH proxy are being used. Verify that both HTTP basic authentication and SSL (HTTPS) are enabled on the RoH proxy server; both are enabled by default. The RoH proxy server must be using a trusted, third-party certificate. If you have questions, contact. Click Save, and follow the onscreen directions to set up the action.
Note that if you have a scheduled action in the table you can also enable RoH using the following steps:. Click Edit in the Scheduled Actions table, and go to the Select Server page.
Click Edit following the server name, and click Advanced Options in the Edit Server page. Enter the Proxy Server, Click Save, click Continue twice, and then click Submit. Confirm RoH is Available Use the following steps to confirm RoH is available to the Barracuda Cloud Archiving Service by testing through your web browser:. Enter the Exchange CAS Server in a browser window in the form /rpc, for example, RoH server address/rpc. RoH server address/rpc/RpcProxy.dll may be necessary. Your browser should indicate that the RoH proxy's SSL certificate is trusted.
You should be challenged for your credentials by the browser; enter the Barracuda Cloud Archiving Service account credentials. Your credentials should be accepted, and you should see a blank page, be redirected to a different site, or receive an HTTP 503 error. This is expected.
You should not encounter any other HTTP errors. Troubleshooting Use this section to test your Exchange configuration. Test Remote Connectivity Use to test connectivity set up criteria, for example:. Test whether Exchange Server is providing RoH. Verify basic authentication is enabled; basic authentication is required.
Verify proper certificate chain is loaded For example, from the Exchange Server tab you can test your Exchange Server RoH configuration, and from the Client tab you can download a standalone test client to your local workstation. Depending on the version of Outlook you are running, warning messages may display alerting you to Exchange Server connection issues; this is expected as RoH is not yet configured. You can ignore these error messages at this step in the process. Click Exchange Proxy Settings. In the Microsoft Exchange Proxy Settings dialog box, complete the following:. Enter the RoH proxy server hostname in the field. Turn on Connect using SSL only.
Select Basic Authentication from the Proxy authentication settings drop-down menu. Click OK to save your RoH configuration, and then click OK to close the Microsoft Exchange dialog box. In the Add Account dialog box, click Check Name.

You should be challenged for your credentials. Enter the Barracuda Cloud Archiving Service account credentials. You should be able to authenticate, and the username that you entered in the Add Account dialog should resolve successfully. Click Cancel in the dialog box to remove the temporary Outlook profile. If a message displays asking if you want to create a profile without any email account, click Cancel.